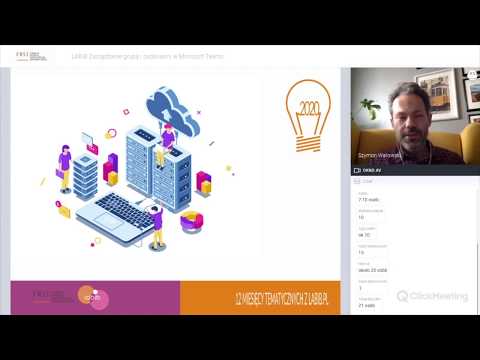
Zawartość
Przejścia slajdów to ostatnie poprawki, które można dodać na końcu

W panelu Slajdy wybierz miniaturę slajdu.
Iść do Przejścia.

Wybierz przejście z Przejście do tego slajdu Grupa.

Wprowadź czas w sekundach wTrwanie pudełko. To ustawienie kontroluje szybkość przejścia; większa liczba powoduje spowolnienie.

WybierzDźwięk strzałkę w dół i wybierz efekt dźwiękowy, jeśli chcesz.
Wybierz, czy przesunąć slajd Po kliknięciu myszą lub Po mija określony czas.
Aby zastosować to samo przejście i ustawienia do każdego slajdu, wybierz Stosuje się do wszystkich. W przeciwnym razie wybierz inny slajd i powtórz ten proces, aby zastosować do niego inne przejście.

Wyświetl podgląd pokazu slajdów po zastosowaniu wszystkich przejść. Jeśli którekolwiek z przejść wydają się rozpraszające lub zajęte, zastąp je przejściami, które nie odwracają uwagi od prezentacji.
Jak usunąć przejście
Usunięcie przejścia slajdów jest proste. Wybierz slajd w okienku Slajdy, przejdź do Przejściaoraz w Przejście do tego slajdu grupa, wybierz Żaden.

